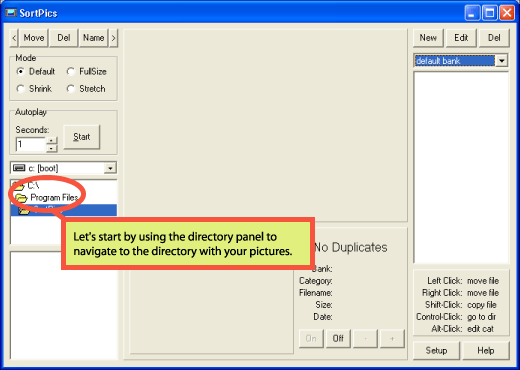
Introduction:
Welcome to the SortPics Tutorial. This tutorial will guide you through the process of getting sortpics up and running, and categorizing some images!
See Also:
The SortPics User Manual explains in detail how to use SortPics
Getting Started: Finding your images
First things first, we have to find the images that you want to look for. We're going to assume you already have some images on hand (or else you wouldn't have downloaded this program!). The Directory Panel is used to navitage tot eh folder where your images are:
Keep clicking through the directory panel until you get to the directory you want. My pictures happen to be in the directory "c:\My Pictures" -- your own pictures will likely be in a different directory.
When you get to a folder with some images in it, the file list will be populated with a list of the images in that directory. Click the name of any image to display it, or use the Up/Down arrows to move up and down in the list.
By default, the Up/Down arrows will reference the current list that is focused. If you're using the file list, then the up/down arrow keys will work within that list -- if you've hilighted the category list, then the up/down arrows will work in that list. This is a standard windows convention, but if you find it confusing, there's an option on the SortPics "Setup" page that will let you tie the arrow keys directly to the picture list.
Creating and Using Categories:
To see the full potential of SortPics, we need to create some categories. Do this by using the "New" button in the categorization panel:
Creating a category is fairly straightforward. You need to supply some information, such as the name of the category and the path to that category on disk. You can also associate a hotkey with the category.
I'm going to go ahead and create a few more categories below, so that I can sort my airplane pictures!
Now that we've created the categories, they are displayed in the category list. All you need to do to move an item is to click the category you want it to go to, or hit the hot-key.
In the example below, I've clicked the fighters category name to move that image to the fighters directory.
We hope that this tutorial helps you to get started with SortPics. There's a lot more to the program than we've shown here. For example, once you've created some categories, you can start using the automatic duplicate checking feature to automatically hilight duplicate images in your collection.
Be sure to visit the SortPics website at http://www.sortpics.com/ for updates and information related to SortPics!